
삼성 노트북 윈도우10 설치방법
| 🤔 여기서는 다음 주제들에 대해 깊이 탐색합니다 |
|---|
| 삼성 노트북에서 윈도우10 설치를 위한 준비물 확인하기 |
| 부팅 디스크를 활용한 삼성 노트북 윈도우10 설치 방법 |
| BIOS 설정을 통한 삼성 노트북 부팅 순서 변경하기 |
| 윈도우10 설치를 위한 디스크 또는 USB 드라이브의 작동 방법 |
| 설치가 완료된 후 삼성 노트북에서의 윈도우10 초기 설정 방법 |

삼성 노트북 윈도우10 설치 방법
삼성 노트북에 윈도우10을 설치하는 방법에 대해 알아보겠습니다. 여기에는 단계별로 설명되어 있습니다.
| 첫 번째 단계: 준비물 확인하기 | ||
| 두 번째 단계: 부팅 디스크 만들기 | ||
| 세 번째 단계: BIOS 설정 변경 |
삼성 노트북에서 윈도우10 설치를 위한 준비물 확인하기

- 준비물 확인: 삼성 노트북, 윈도우10 설치 USB 또는 DVD, 윈도우10 제품키
부팅 디스크를 활용한 삼성 노트북 윈도우10 설치 방법

부팅 디스크를 활용한 삼성 노트북 윈도우10 설치 방법: 삼성 노트북에 윈도우10을 설치하는 방법은 부팅 디스크를 활용하는 것이 가장 효율적입니다.
부팅 디스크 제작 및 설정: 먼저 윈도우10 설치 파일을 다운로드하여 부팅 가능한 USB 또는 DVD로 만들어야 합니다. 부팅 순서를 BIOS에서 수정하여 해당 부팅 디스크를 우선적으로 인식할 수 있도록 설정합니다.
윈도우10 설치: 부팅 디스크를 삽입한 후 컴퓨터를 재부팅하고 설치 과정을 따라가면서 윈도우10을 삼성 노트북에 설치할 수 있습니다.
BIOS 설정을 통한 삼성 노트북 부팅 순서 변경하기

| 단계 | 내용 |
|---|---|
| 1 | 삼성 노트북을 켜고 BIOS에 진입한다. |
| 2 | 부팅 섹션에서 부팅 순서를 찾는다. |
| 3 | 부팅 순서를 변경하여 CD/DVD나 USB를 첫 번째로 설정한다. |
| 4 | 변경 사항을 저장하고 노트북을 재부팅한다. |
윈도우10 설치를 위한 디스크 또는 USB 드라이브의 작동 방법

| 디스크 | USB 드라이브 |
|---|---|
| 1. 삼성 노트북을 끄고 윈도우10 설치 디스크를 삽입합니다. | 1. 삼성 노트북을 끄고 윈도우10 설치 USB 드라이브를 삽입합니다. |
| 2. 노트북을 켠 후 BIOS 설정으로 들어가 부팅 순서를 변경하여 디스크를 첫 번째로 설정합니다. | 2. 노트북을 켠 후 BIOS 설정으로 들어가 부팅 순서를 변경하여 USB 드라이브를 첫 번째로 설정합니다. |
| 3. 디스크 부팅 후 윈도우10 설치 프로세스를 따릅니다. | 3. USB 드라이브 부팅 후 윈도우10 설치 프로세스를 따릅니다. |
설치가 완료된 후 삼성 노트북에서의 윈도우10 초기 설정 방법
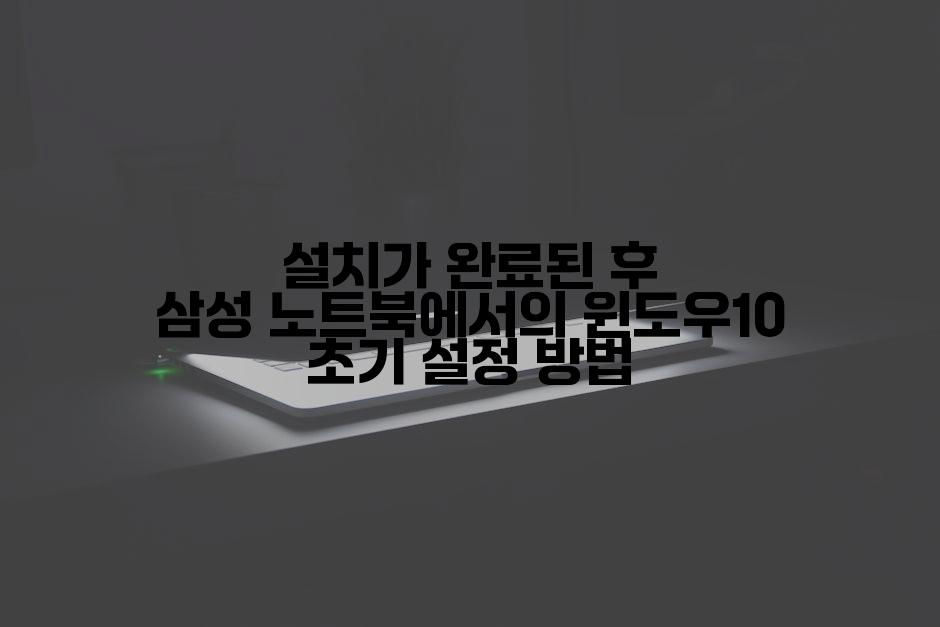
- 1. 삼성 노트북에 윈도우10을 설치한 후 처음 실행합니다.: 삼성 노트북을 전원을 켜고 윈도우10이 설치된 화면을 확인합니다.
- 2. 기본 언어 및 지역을 선택합니다.: 설치가 완료되면 삼성 노트북에서 언어, 시간대, 키보드 레이아웃 등을 선택하는 화면이 나타납니다. 원하는 설정을 선택하고 '다음'을 클릭합니다.
- 3. Microsoft 계정을 연결하거나 로컬 계정을 설정합니다.: 윈도우10을 사용하기 위해 Microsoft 계정을 연결하거나 로컬 계정을 설정할 수 있습니다. 계정을 설정하고 '다음'을 클릭합니다.
이야기의 시작, 요약으로 먼저 만나보세요 🌈
📌
삼성 노트북에서 윈도우10 설치를 위한 준비물 확인하기
부팅 디스크를 활용한 삼성 노트북 윈도우10 설치 방법
BIOS 설정을 통한 삼성 노트북 부팅 순서 변경하기
윈도우10 설치를 위한 디스크 또는 USB 드라이브의 작동 방법
설치가 완료된 후 삼성 노트북에서의 윈도우10 초기 설정 방법