
노트북 포맷 방법
| 👀 무엇을 배울 수 있을까요? 아래 목차를 확인해보세요 |
|---|
| 노트북 포맷이 필요한 이유와 주요 장점 |
| 포맷 전에 백업해야 할 데이터와 중요 사항 |
| 윈도우 시스템에서 노트북 포맷하는 방법 |
| 맥북에서 디스크 유틸리티를 이용한 포맷 방법 |
| 포맷 이후에 해야 할 초기 설정과 주의사항들 |

노트북 포맷 방법
노트북을 포맷하는 방법에 대해 알아보겠습니다. 먼저 백업이 중요하며, 윈도우의 경우 설치 디스크나 USB를 이용하여 포맷을 진행합니다. 또한 포맷 후에는 드라이버 설치와 중요 파일 복구에 주의해야 합니다.
| 그래, | ||
| 여기까지 잘왔다. |
노트북 포맷이 필요한 이유와 주요 장점
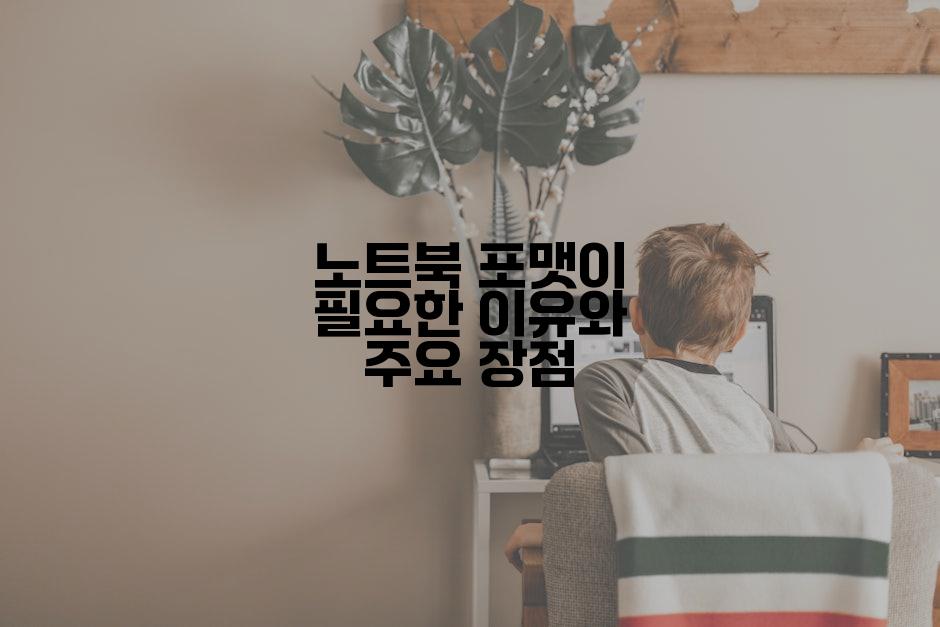
- 질문 1: 노트북 포맷이 필요한 이유는 무엇인가요?
- 답변 1: 노트북 포맷이 필요한 이유는 주로 시스템의 느려짐, 바이러스 감염, 하드웨어 문제 등으로 인해 시스템을 초기화하고 문제를 해결하기 위함입니다.
- 질문 2: 노트북 포맷의 주요 장점은 무엇인가요?
- 답변 2: 노트북 포맷의 주요 장점은 시스템의 성능 향상, 프로그램 충돌 문제 해결, 저장 공간 확보, 개인 정보 보호 등이 있습니다.
포맷 전에 백업해야 할 데이터와 중요 사항

- 질문 1: 노트북을 포맷하기 전에 어떤 데이터를 백업해야 하나요?
- 답변 1: 노트북을 포맷하기 전에는 중요한 파일, 사진, 동영상 등의 개인 데이터를 외장하드나 클라우드 저장소에 안전하게 백업해야 합니다.
- 질문 2: 노트북을 포맷할 때 주의해야 할 중요한 사항은 무엇인가요?
- 답변 2: 노트북을 포맷할 때는 모든 데이터가 삭제되므로 반드시 필요한 데이터는 미리 백업하고, 포맷할 드라이브을 정확히 확인한 뒤 실수로 다른 드라이브를 포맷하지 않도록 주의해야 합니다.
윈도우 시스템에서 노트북 포맷하는 방법

| 단계 | 내용 |
|---|---|
| 1 | 노트북을 재부팅하면서 BIOS에 접속합니다. |
| 2 | 부팅 순서를 변경하여 CD/DVD 드라이브를 첫 번째로 설정합니다. |
| 3 | 윈도우 설치 디스크를 삽입하고 시스템 부팅을 진행합니다. |
| 4 | 설치 과정 중에 포맷 옵션을 선택하고 디스크를 초기화합니다. |
| 5 | 윈도우를 새로 설치하고 필요한 드라이버를 설치합니다. |
맥북에서 디스크 유틸리티를 이용한 포맷 방법
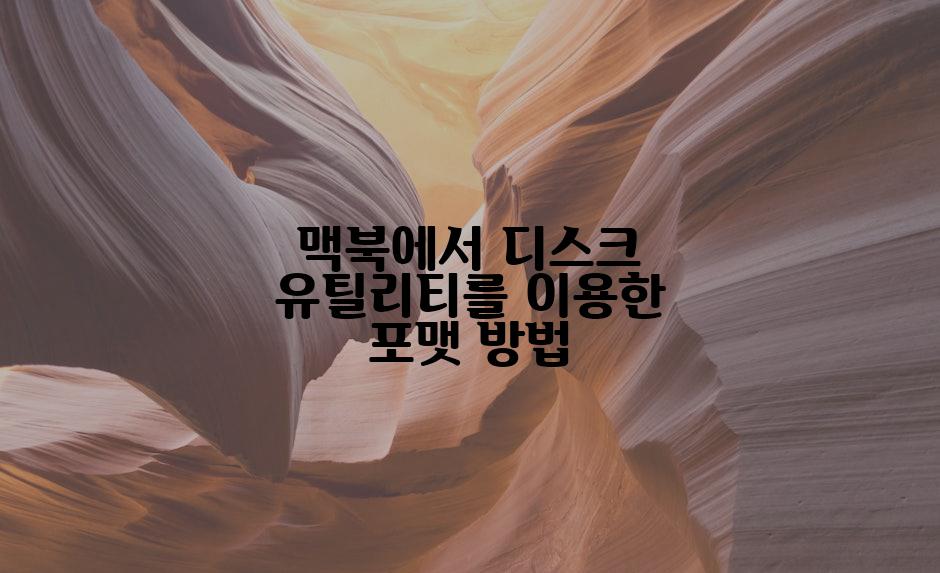
- 질문: 맥북에서 디스크 유틸리티를 이용한 노트북 포맷 방법은 무엇인가요?
- 답변: 먼저 맥북을 부팅한 후 디스크 유틸리티 앱을 실행합니다. 좌측에 보이는 드라이브 목록에서 포맷을 원하는 드라이브를 선택한 후 상단 메뉴에서 "지우기"를 클릭합니다. 여기서 원하는 포맷 방식을 선택하고 원하는 이름을 입력한 후 포맷을 진행하면 됩니다.
포맷 이후에 해야 할 초기 설정과 주의사항들

부제목 포맷: 노트북 포맷을 위한 초기 설정
초기 설정: 1. 백업 필요한 파일들을 외장하드나 클라우드에 백업합니다. 2. 노트북을 충전하고 전원을 꺼줍니다. 3. 부팅 USB 또는 CD를 이용하여 노트북을 부팅하고 포맷을 시작합니다.
주의사항: 1. 포맷하기 전에 모든 중요한 파일을 백업해야 합니다. 2. 올바른 드라이버와 운영체제를 설치하고 업데이트해야 합니다. 3. 만약 노트북에 중요한 애플리케이션이 있다면 다시 설치할 수 있는 방법을 고려해야 합니다.
요약만으로도 가득 찬 정보의 세계로! 📈
📌
노트북 포맷이 필요한 이유와 주요 장점
포맷 전에 백업해야 할 데이터와 중요 사항
윈도우 시스템에서 노트북 포맷하는 방법
맥북에서 디스크 유틸리티를 이용한 포맷 방법
포맷 이후에 해야 할 초기 설정과 주의사항들